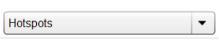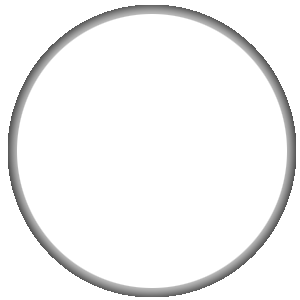Navigation
- Once you enter the studio, all pages will have four buttons in the upper left corner. These buttons provide the primary navigation. The < button takes you to the previous image in a series, the > button takes you to the next image, the H button brings you back to the homepage, the remaining button could be labeled F, M or B. If it is F, the button takes you to the feedback page. If it is M, the button takes you to the monocular version of the stereo image. If it is B, the button takes you to the binocular version of the stereo image.
- The image control panel at the bottom of the page lets you work with an image that is higher resolution than the screen. You can zoom into the image and move the window around to see details or zoom out to get a view of the entire image. The + and - buttons control zooming and the four arrow buttons move the viewing window around the image. The circle with the arrow will return you to the initial image view. With some browser/system combinations these buttons are not functional, but the same image manipulations can still be acheived using the mouse. The position of triangle shows the current zoom setting and can be slid left or right using the mouse with the left button down to zoom in or out. When zoomed in, the position of the image can be moved using the mouse. After moving the mouse into the image and depressing the left button, movements of the mouse will be translated into movements of the image. (If you move the mouse out of the mindow with the button down, the software will assume that the button is down regardless of its position. Moving the mouse back into the screen with the button down and releasing it will unstick the button.)
- Some pages have links imbedded in the image that can be used to open related images, leading to other pathways. The links are not visible when the page appears, but there will be a hotspot control near the bottom of the screen on the right side. The links will be highlighted with the circle (at left) when you move the mouse over them. If you click on the Hotspot control, you will see the names of links on the page, clicking on a name will cause the screen to zoom into the area of that link. (The link will be at or near the center of the screen). The circle and description of the link will appear when you move the mouse over it and the target image will be opened when you click on it. Using the hot spots and the primary navigation controls make it possible to see all parts of the studio.